Excelのスクリーンショット、どうしてうまく撮れない?
「Excelの資料を共有したいけど、画面全体を綺麗にキャプチャできない」「特定の範囲だけを切り取って画像にしたいけど、どうすれば?」このような悩みをお持ちではありませんか?スクリーンショットは、資料作成や報告書作成など、様々な場面で活用できる便利な機能です。しかし、初めての方にとっては、その操作方法が少し複雑に感じるかもしれません。この記事では、スクリーンショット機能をマスターし、業務効率をアップさせるための方法を詳しく解説していきます。
なぜスクリーンショットがうまく撮れないのか?
Excelのスクリーンショットがうまく撮れない原因として、以下の点が考えられます。
- ショートカットキーを間違えている:Windowsの標準機能やExcel独自のショートカットキーを正しく覚えていない。
- 機能の場所がわからない:リボンメニューやコンテキストメニューからスクリーンショット機能を見つけられない。
- 範囲指定が難しい:キャプチャしたい範囲を正確に指定できない。
これらの原因を一つずつ解消していくことで、スムーズにスクリーンショットを撮れるようになります。
Excelスクリーンショットの基本的な撮り方
1. Excel内蔵のスクリーンショット機能を使う
Excelには、シート全体や任意の範囲をキャプチャできる機能が搭載されています。
手順:
「挿入」タブをクリックします。
「図」グループの「スクリーンショット」ボタンをクリックします。
キャプチャしたい範囲を選択します。
メリット:
Excel内で完結するため、他のツールは不要です。
範囲指定が簡単に行えます。
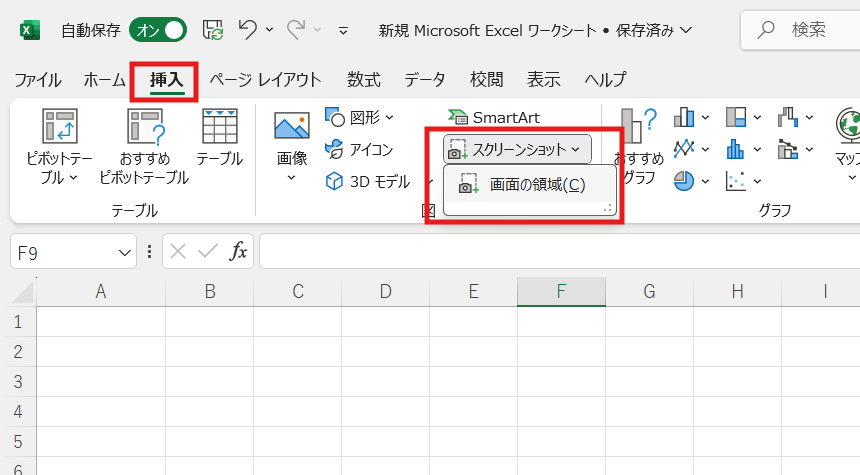
2. Windowsの標準機能を使う
Windowsには、画面全体やアクティブなウィンドウをキャプチャする機能が標準で搭載されています。
手順:
・Print Screenキーを押す(画面全体)
・Alt+PrintScreenキーを押す(アクティブなウィンドウ)Windows 11ではWin+Alt+PrintScreenキー
・Windows+Shift+Sキーを押す(任意の範囲)
メリット:
Excelだけでなく、他のアプリケーションでも利用できます。
範囲指定が自由自在です。

3.Excel上でのスクリーンショット編集
スクリーンショットは、Excelの図ツールを使用することで簡単な画像編集が可能です。
- トリミング: 不要な部分を切り取ります。
- サイズ変更: 画像の大きさを調整します。
- 回転: 画像の向きを変えます。
- 明るさ調整: 画像の明るさを調整します。
- 図形の追加: 形状や線を追加して、図や表をわかりやすく説明できます。
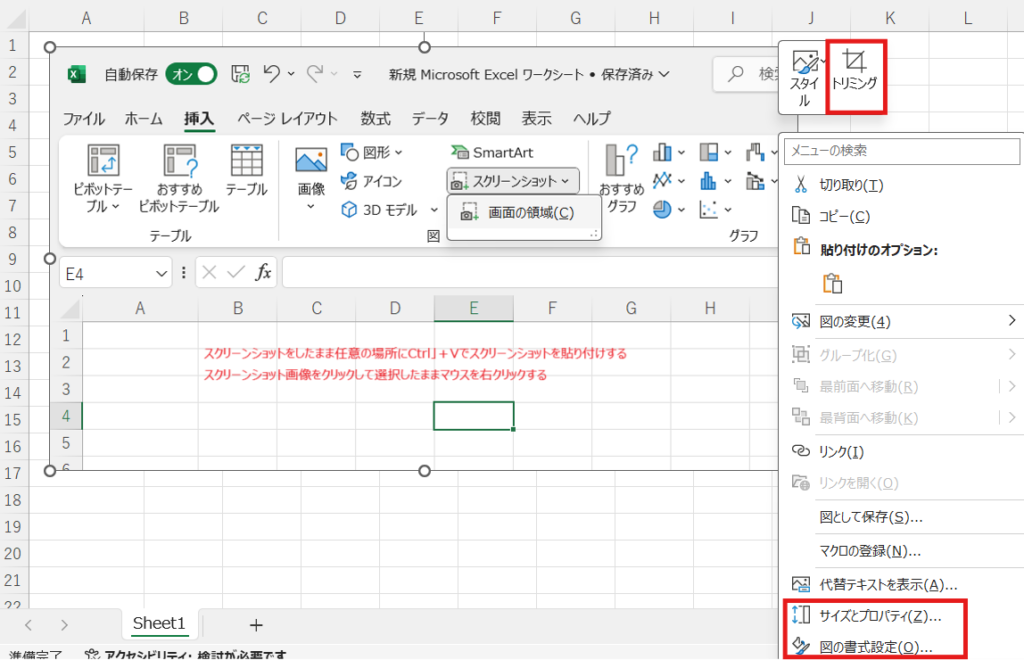
スクリーンショットの活用方法
スクリーンショットを撮るだけでなく、それをどのように活用するかによって、業務効率は大きく変わります。
スクリーンショットの活用方法
資料作成:図や表をスクリーンショットで取り込み、レポートやプレゼンテーション資料を作成できます。
手順書作成:操作手順を画像で示すことで、より分かりやすい手順書を作成できます。
問題報告:発生した問題点をスクリーンショットで記録し、共有することで、スムーズな問題解決に繋がります。
スクリーンショットをさらに使いこなす
スクリーンショットをさらに使いこなすためには、以下の点に注意すると良いでしょう。
画像編集:不要な部分を切り取ったり、サイズを変更したりすることで、より見やすい画像に加工できます。
ファイル形式:画像を保存する際は、JPEGやPNGなど、適切なファイル形式を選択しましょう。
ショートカットキー:よく使う機能のショートカットキーを覚えておくと、作業効率が大幅に向上します。
まとめ
Excelのスクリーンショット機能は、業務効率化に欠かせないツールです。この記事を参考に、ぜひマスターして、あなたの仕事に役立ててください。



コメント