エクセルを業務で使用する際、テキストボックスを利用する必要がある場面があるかもしれません。その際に、テキストの行間を調整することが見やすい資料のために必要です。例えば、報告書や資料の見やすさを向上させるために、行間を詰めたり広げたりしたいときです。しかし、エクセルでこの操作をどう行えばいいのか分からないという方も多いのではないでしょうか?
この記事では、「テキストボックスの行間調整」というテーマを中心に、エクセルでの行間調整に関する具体的な手順をご紹介します。記事を最後まで読めば、エクセルでテキストボックスの行間を自在に調整できるようになります。さっそく、行間操作について見ていきましょう。
テキストボックスの行間を詰める方法とは?
エクセルで作成した資料や報告書の見やすさを高めるために、テキストボックスの行間を詰めたいことがあるでしょう。行間を狭くすることで、内容をコンパクトにまとめ、限られたスペースを有効に使うことができます。
行間を詰める具体的な手順としては、まずテキストボックス内の文字を選択し、右クリックその後、「段落」のタブに移動し、「行間」設定のプルダウンから「固定」や「倍数」「行数」などを選びます。この設定により、自由に行間を調整することができます。
たとえば、報告書に大きな表やグラフが多く含まれる場合、行間を詰めることで全体をすっきりと見せることができるため、効果的です。また、長文の場合も行間を詰めると、情報が視覚的に整理され、読みやすくなります。
行間を詰めるだけで、資料の見栄えや印象が大きく変わります。これにより、読み手にとっても、理解しやすい資料が完成します。
セル内のテキストの間隔を調整する方法
エクセルでは、セル内のテキストの間隔を調整することで、見栄えや整合性を保つことができます。特に、複数行にわたるデータを入力している場合、行間を適切に調整することで、データの整理がしやすくなります。
セル内のテキスト間隔を調整するには、まず対象のセルを選び、「セルの書式設定」を開きます。その後、「配置」タブを選び、「文字の配置」から「横位置」「縦位置」の設定を選択します。この設定により、行間を広げたり詰めたりできます。
具体例として、表形式で大量のデータを扱うときに行間を調整することで、見た目が整い、表全体がすっきりします。反対に、重要なデータの行間を広げることで、見やすさと強調が可能です。
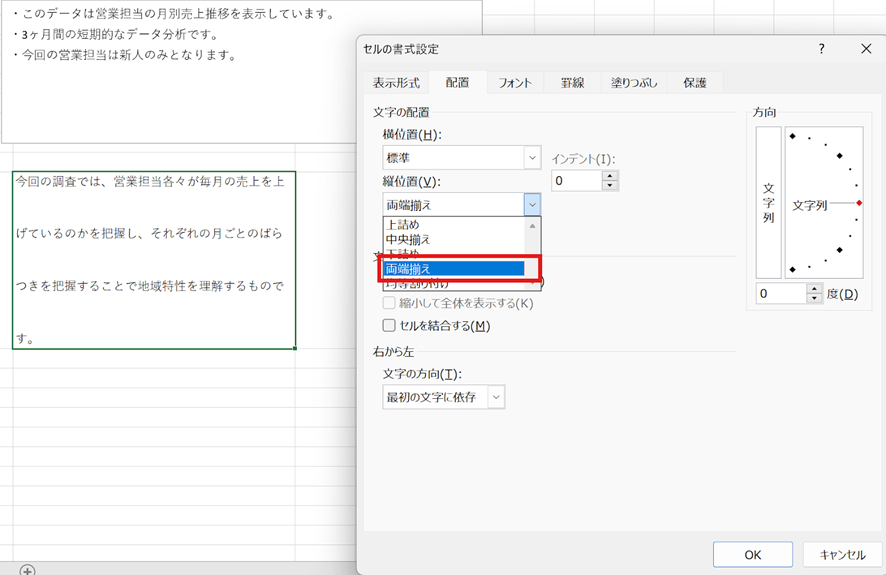
適切な行間設定により、セル内の情報が整理され、よりプロフェッショナルな印象を与えることができます。
テキストボックスとセルの違いと適用方法
エクセルでは、セル内のテキスト間隔や行間調整ができますが、テキストボックスを活用することで、より柔軟なレイアウトが可能です。特に、複数の項目をまとめて表示する必要がある場合、セルよりもテキストボックスの方が使いやすいことがあります。
テキストボックス内のテキストは、セルとは異なり、配置や行間を自由に調整できます。これにより、資料やプレゼンテーション資料に適したデザインが可能です。テキストボックスを使う際は、フォントや文字サイズを調整するだけでなく、行間の調整も忘れずに行いましょう。
セル内のテキストをテキストボックスに置き換えることで、表現の幅が広がります。重要なデータや情報を視覚的に強調したい場合は、ぜひテキストボックスの行間調整を活用してみてください。
自動調整機能で行間を最適化する方法
エクセルでは、行間の自動調整機能を使用することで、手間をかけずにテキストボックス内のテキストを見やすく整えることができます。この機能を使うと、入力するテキスト量に応じて行間が自動的に調整されるため、余計な操作が不要です。
自動調整機能を有効にするには、テキストボックスを選び、「右クリック」メニューから「図形の書式設定」を選択します。
右側の「図形オプション」から「テキストボックス」を選択「テキストに合わせて図形を調整する」に✓、場合によって「テキストを図形内で折り返す」の✓を外してください。
これにより、テキスト量に応じた最適な行間設定が行われます。
この機能は、特にプレゼンテーションや報告書で役立ちます。データが変更されても行間が自動的に調整されるため、見た目の一貫性を保つことができます。
まとめ
この記事では、エクセルでのテキストボックスやセル内の行間調整方法についてお伝えしました。エクセルでの行間調整は、資料の見やすさや情報の伝達効果を高めるために欠かせないスキルです。適切な行間を選択してより相手に伝わる見やすい資料を作成しましょう。



コメント