エクセルを使った業務で、データを視覚的に表現したいけれど「横棒グラフの作り方がわからない」と悩んでいる方も多いのではないでしょうか?特に、エクセルに不慣れな場合、どのグラフを使えばよいか、どう作成すればよいか迷ってしまうこともあります。
この記事では、エクセル初心者向けに「横棒グラフ」の使い方と作成方法を解説します。この記事を読むことで、グラフの基礎的な作り方や使い分け、さらには見栄えをよくするコツも身につきます。 業務で使えるスキルを身につけたい方は、ぜひ読み進めてください。さっそく、横棒グラフの作成方法を見ていきましょう。
棒グラフとは?その使い分けについて
エクセルには、さまざまなグラフがあり、その中でも棒グラフはデータを視覚的に理解しやすくするのに適しています。棒グラフには、縦棒グラフと横棒グラフの2種類があり、それぞれ異なる使い分けが必要です。
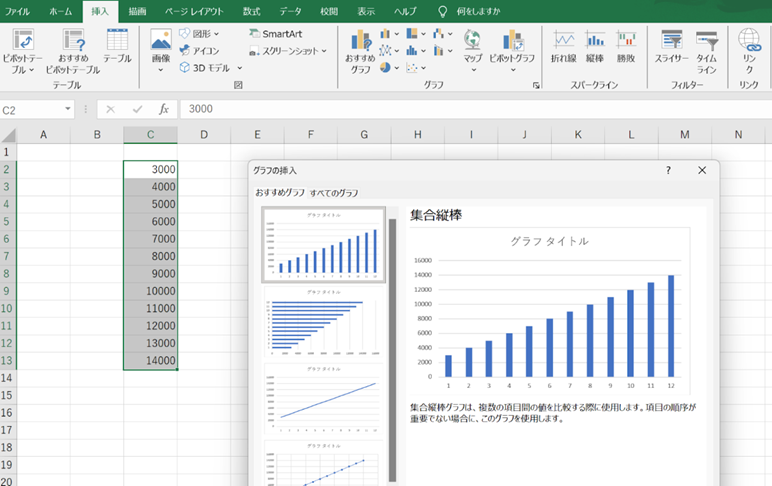
理由と目的
縦棒グラフは、項目数が少ない場合や時間の経過を示すのに適しています。対して、横棒グラフは項目数が多いデータや、長いラベルを表示する際に有効です。縦棒グラフでは読みづらいデータも、横棒グラフを使えばスムーズに解釈できます。
例えば、売上ランキングやアンケート結果など、順位や数量が重要な場合に横棒グラフが適しているといえるでしょう。
エクセルでの棒グラフ作成方法
では、実際にエクセルで横棒グラフを作成する方法について解説します。手順に従って進めることで、誰でも簡単にグラフを作成できます。
手順
- データを選択:まず、グラフにしたいデータ範囲をエクセル上で選択します。
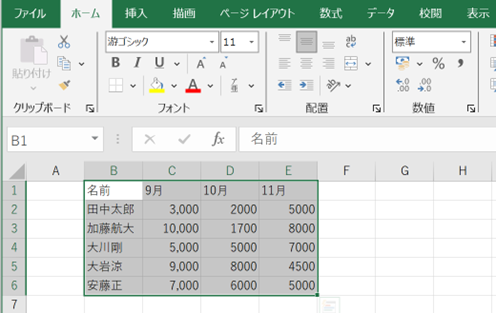
2.挿入タブをクリック:次に、エクセルの上部メニューから「挿入」を選びます。
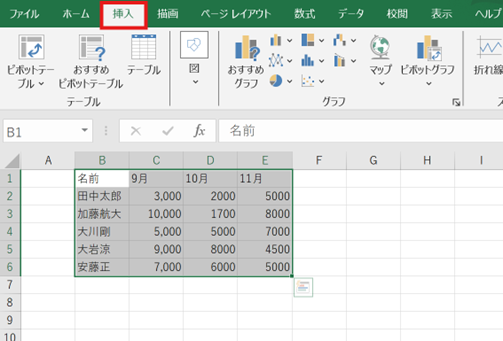
3.横棒グラフを選択:挿入メニューの中から「棒グラフ」を選びます。
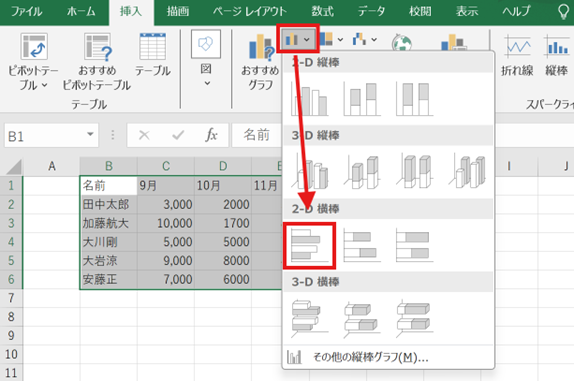
4.グラフの調整:作成されたグラフに対して、データラベルやタイトルを追加して、見やすいように調整します。
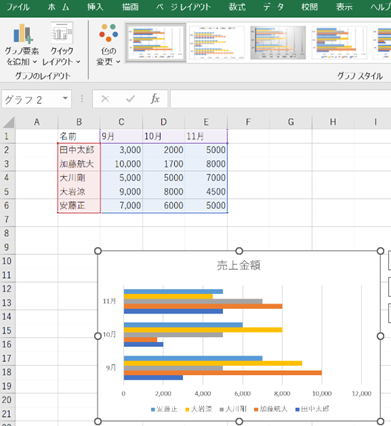
これで、基本的な横棒グラフが完成します。
系列の順序や最大値・最小値を調整する
グラフを作成しただけでは、まだ完全ではありません。視覚的に理解しやすいグラフを作るためには、系列の順序や最小値・最大値の調整が重要です。
系列の順序の入れ替え
グラフの系列(棒の順序)は、自動で設定されますが、エクセルでは簡単に変更可能です。棒の順序を変えることで、重要なデータを目立たせたり、自然な流れに沿ってデータを整理することができます。
グラフを右クリックし、データの選択を選びます。
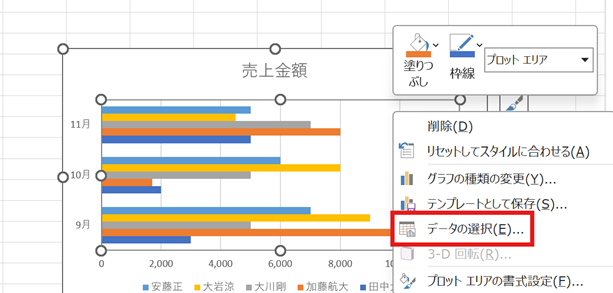
「系列の順序」の部分で、データの順序を変更します。
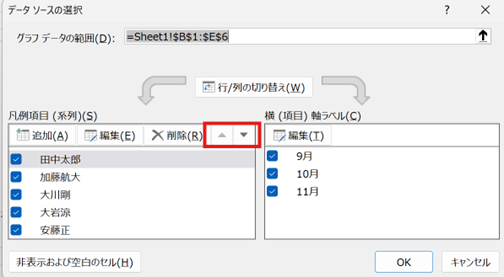
最小値・最大値の設定
また、データの範囲に応じて、軸の最小値や最大値を調整することで、グラフの棒が全体的に見やすくなります。エクセルの軸設定から、最小値・最大値を手動で入力することで、データがより効果的に伝わるグラフにすることができます。
列幅の調整で見栄えを向上させる
エクセルのグラフは、列幅の調整によっても大きく見た目が変わります。適切な幅にすることで、データがさらに見やすく、説得力のあるグラフに仕上がります。
列幅の調整方法
グラフを選択し、棒の太さを適切に調整しましょう。棒が細すぎたり、太すぎたりするとデータが視覚的にわかりづらくなるため、適度な太さに設定することが重要です。
グラフをダブルクリックして「データ系列の書式設定」を表示
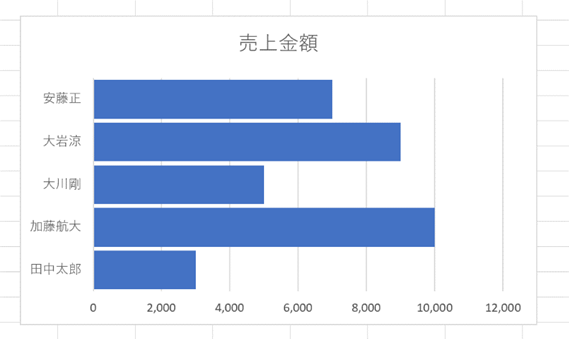
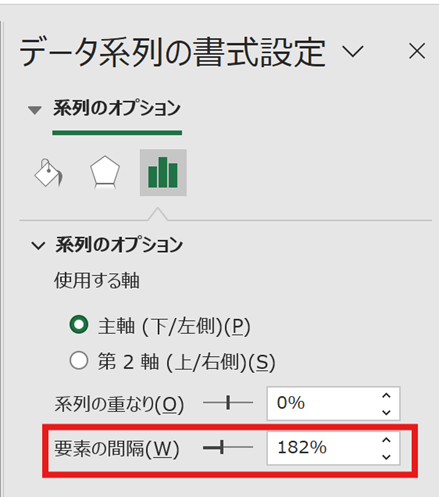
また、データが多い場合は棒を少し細めにすることで、全体がすっきり見え、逆にデータが少ない場合は太めに設定することでバランスが取れます。
グラフ作成時の注意点とコツ
グラフ作成においては、データの正確さだけでなく、見た目や視覚的なわかりやすさも重視する必要があります。グラフを作成する際の注意点と、効果的なグラフ作成のコツをいくつか紹介します。
注意点
データの一貫性:異なるデータ範囲をグラフに反映しないようにしましょう。
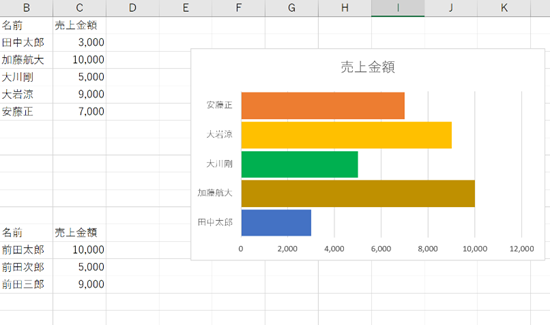
視覚的なバランス:色やラベルの配置など、視覚的な要素も意識しましょう。
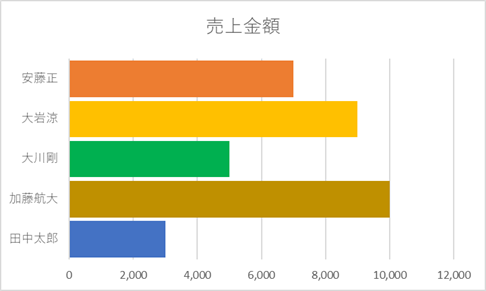
簡潔なデザイン:情報が多すぎると、見る人が混乱するため、シンプルなデザインを心がけましょう。
グラフの目的に応じて、データが伝わりやすくなるよう工夫することで、より効果的なビジュアル資料を作成できます。
コツ
- 色の統一:色の使いすぎは避け、必要な部分だけに強調色を使います。
- ラベルを適切に配置:項目の名前や値がしっかりと表示されているか確認しましょう。
まとめ
今回は、エクセルの横棒グラフの作成方法についてお伝えしました。エクセルを使ったデータの視覚化は、業務効率を向上させるために欠かせないスキルです。グラフの種類や設定方法、列幅の調整など、いくつかのポイントを押さえておくことで、効果的なグラフを作成できます。
今後、横棒グラフを使ってデータを効率よく視覚化し、ビジネスシーンで役立ててみてください。



コメント